
애프터이펙트 초보를 위해 기초적인 시작화면과 컴포지션 설정, 그리고 작업화면을 살펴보고 각 구성요소에 대해 간단하게 설명하겠다.
애프터이펙트 시작화면 살펴보기
애프터이펙트의 설치, 실행과 관련한 내용은 검색을 하면 쉽게 찾아 설치가 가능하니, 생략한다. 다만 설치할 때 영어버전으로 설치하는 것을 추천한다. 왜냐하면 프로그램 기능이나 스킬에 대한 레퍼런스 영상 등을 찾아서 볼 때 대부분 영어버전으로 설명을 해주기 때문이다. 한글버전으로 설치하게 되면 효과 등의 이름이 영어버전과 다르기 때문에 따라 하기가 힘들다. 따라서 영어버전으로 설치해 주길 추천한다. 그리고 나는 이 프로그램의 전문가가 아니다. 부업을 하고 싶은 초보자들을 위해 내가 사용하고 있는 기능 위주로만 설명을 해주려고 한다.
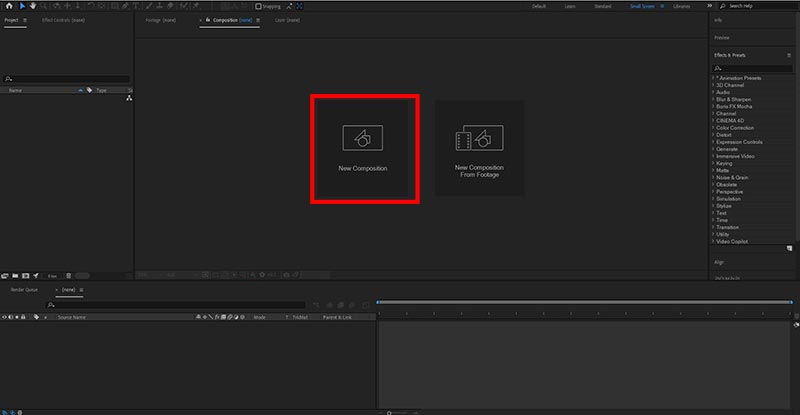
애프터이펙트를 실행하게 되면 위와 같은 화면이 나오게 된다. 여기서 우리는 뉴컴포지션(New Cpmposition)을 눌러 작업을 시작하게 된다. 여기서 컴포지션이라는 것은 엑셀이나 파워포인트에서의 새로 만들기와 같은 의미로 이해하면 된다. 즉, 새로 만들 작업창을 띄우겠다는 말이다. 우리는 여기서 컴포지션이라는 용어를 굉장히 많이 접하게 될 것인데 컴포지션이라는 도화지에 그림이나 영상, 텍스트 등을 입력하여 모션효과를 작업하게 된다고 생각하면 될 것이다. 또한 다른 컴포지션을 생성하여 이전에 작업했던 컴포지션을 불러와 합쳐서 작업도 가능하고 그 위에 다른 효과를 덧입힐 수도 있다. 그만큼 자유도가 굉장히 뛰어난 프로그램이라고 할 수 있다.
컴포지션 설정하기

첫 시작화면에서 뉴컴포지션을 클릭했다면 위와 같은 화면이 나온다. 여기서 우리는 작업하기 전 작업환경을 설정해 준다고 생각하면 된다.
1번 PRESET은 화면의 비율이나, 프레임비율, 화질 등을 설정해 주는 것이다.
2번이 개인적으로는 가장 중요한 세팅 중 하나인데 바로 내가 작업할 이미지나 영상의 사이즈를 설정하는 곳이다. 나는 영상보다는 상세페이지 이미지 작업을 많이 하는데 고객이 가지고 있는 원본 이미지의 사이즈와 동일하게 작업을 해주어야 하기 때문에 사이즈 사전 설정은 필수라고 할 수 있다.
3번 Frame Rate는 1초당 프레임 수를 설정해 주는 것이다. 즉 1초에 재생되는 장면의 수를 말한다. 즉 Frame Rate 29.97은 1초에 약 30장의 이미지가 재생이 된다는 것이다. 이 설정은 영상을 GIF로 변환할 때 이미지 사이즈와 함께 용량을 조절할 때 유용한 설정이다. 1초당 재생되는 화면의 수를 조정하여 용량을 늘리거나 줄일 수 있는 것인데 영상을 GIF로 변환하는 방법 설명 시 자세하게 설명할 수 있도록 하겠다.
4번 Duration은 작업물의 재생 시간을 설정해 주는 것이고, 7번 Background Color 말 그대로 작업화면의 배경색을 사전 설정해 주는 것이다. 이렇게 사전 설정이 완료되었다면 OK를 클릭해 주면 본격적인 작업을 시작할 수 있게 된다.
작업화면 살펴보기
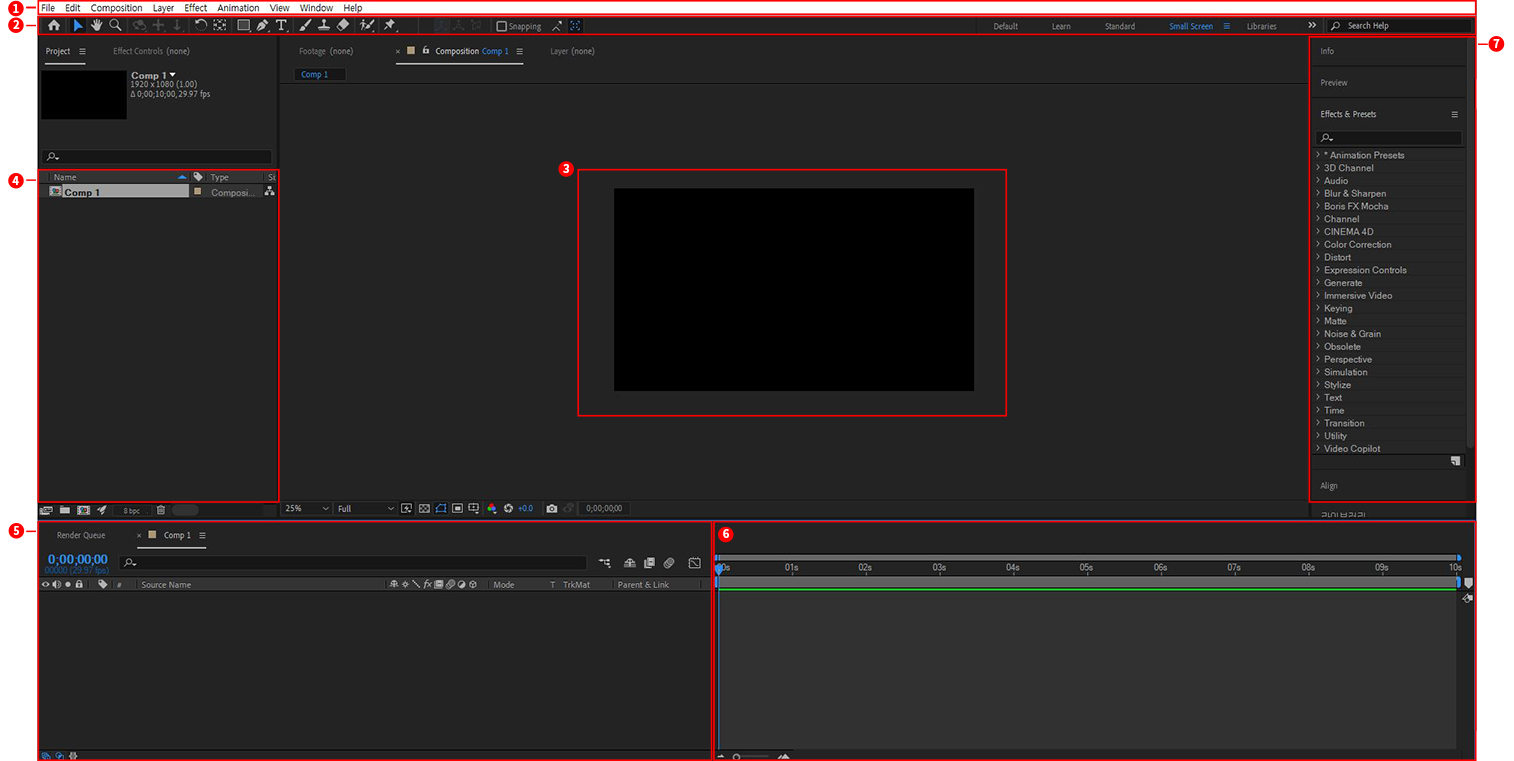
자 이제 본격적으로 작업을 하기 전에 작업화면 구성이 어떻게 되는지 위 사진을 보면서 간단하게 살펴보겠다.
1번은 메뉴표시줄이다. 다른 프로그램들과 동일하게 메뉴표시줄은 프로그램에서 실행할 수 있는 기능 및 효과 등의 명령어들을 모아 놓은 곳이다.
2번은 TOOL BAR이다. 이곳은 도형 그리기, 텍스트입력 등을 선택해서 수행할 수 있는 곳이며 해당 오브젝트를 이동하거나 선택, 수정할 때 선택하여 사용하는 툴을 아이콘형태로 모아 놓은 패널이다.
3번은 컴포지션패널이라고 한다.. 실제로 작업을 하는 공간이며 작업한 이미지나 영상을 재생하여 움직임 등이 구현되는 모습을 확인할 수 있고 각 레이어들을 컨트롤할 수 있는 공간으로 작업할 때 가장 많이 보게 되는 공간이다.
4번은 프로젝트패널이다. 새로 만든 컴포지션이나 이미지 등 프로그램에서 사용 중인 소스들이 정렬되는 곳으로 각 소스들은 프로젝트패널 내에서 폴더를 생성하여 정리도 가능하다.
5번은 타임라인패널이다. 프로젝트패널에서 사용할 소스들을 가져와서 작업하는 공간이라고 생각하면 된다. 즉, 각 소스들을 가져와 소스 별로 시간과 프레임별로 각종 효과를 적용할 수 있는 공간이다.
6번은 작업영역이다. 타임라인패널에서 작업 중인 소스들이 시간과 프레임별로 어떻게 위치하고 어떻게 효과가 적용되어 있는지 확인할 수 있는 공간이다. 이곳에서 작업 후 미리 보기를 하거나 내보내기를 할 때 재생범위를 지정할 수 있다.
마지막 7번은 Effects&Preset 패널로 프로그램에서 구현 가능한 모션효과와 프리셋을 모아놓은 패널로 원하는 효과를 검색하여 찾을 수 도 있고 검색한 효과를 적용하고 싶은 소스에 드래그하여 효과를 적용할 수 있다.
이번시간은 애프터이펙트의 가장 기초가 되는 요소에 대해 설명을 해보았다. 더 많은 기능이 있지만 처음엔 이 정도만 숙지해도 작업하는데 큰 문제는 없다고 생각한다.
'[부업] GIF이미지제작 부업' 카테고리의 다른 글
| [애프터이펙트] 이미지 마스크를 활용한 Before & After 효과 만들기 (0) | 2023.04.17 |
|---|---|
| [애프터이펙트] CC Light Seep 효과와 트랙매트를 활용하여 빛이 지나가는 효과 만들기 (1) | 2023.04.14 |
| [애프터이펙트] 기본 트랜스폼 5가지 (Scale, Anchor Point, Scale, Rotation, Opacity) (0) | 2023.04.11 |
| [애프터이펙트] 동영상을 편집하여 GIF이미지로 저장 및 용량 조절하기 (0) | 2023.04.07 |
| 크몽에서 애프터이펙트를 활용한 GIF이미지 제작 부업 (0) | 2023.04.06 |




